使用 Blender 進行影像剪輯
之前介紹過 Blender 這套功能強大的軟體,
上次提到 3D 動畫部分,
這次就來介紹:
使用 Blender 進行影像剪輯
除了利用歡迎畫面選擇 Video Editing 以外,
也能從視窗上方工具列 new 的選單中找到 Video Editing
接著由左方的檔案總管找到要編輯的影片,
使用滑鼠將其拖曳到下方的時間軸上即可開始剪輯影片,
在右方的屬性頁面,
選擇要輸出的檔案格式,
將 Frame Rate 設為 60fps 影片才不會感覺鈍鈍的
在Output 的 File Format 中選擇要輸出的檔案格式,
此範例選擇 FFmpeg video
找到 Video 中的 Video Codec 選擇 H.264
要使用其他編碼格式也行,
就自行選擇需要的即可
全部編輯完畢後,
在上方 Render 工具列中找到 Render Animation
就能根據設定的檔案格式輸出影片,
在時間軸下方會顯示目前處理進度
有時再做高畫質影片的剪輯,
預覽畫面的卡頓會妨礙編輯,
這時就需要透過 proxy 將預覽畫面的解析度降低
從時間軸選取影片後,
在右下方工具列可找到 proxy -> Cache分頁
找到 Set Selected Strip Proxies,
選擇 25% 或 50 %
做一次 Rebuild Proxy and Timecode indices
時間軸下方狀態列會顯示目前處理進度
2021/6/7 Build proxy 的動作,在新版本Blender 2.93 改為自動執行,也就是說影片匯入就會自動執行此步驟
同時在預覽窗格的右上角有個小小箭頭,
將其打開在 View Settings 找到 Proxy Render Size,( 或者使用快捷鍵 N )
此處範例選擇 Proxy size 50% ( 剛才Rebuild Proxy 選擇 50% 此處就選擇 50% )
這樣設定會降低預覽畫面的解析度,
對於最終輸出的格式是不會有影響的,
經過 proxy 設定之後,
可以看到預覽畫面提升到 60 fps 以上,
除了使用 proxy 的方法以外,
在右上角 Dimensions 中的 Resolutions 將 100% 改為 50% 也能夠改進 preview 預覽延遲的問題,
Blender 能夠進行影像剪輯之外,
過場效果、影片的縮放等等也能夠做到,
請參照 影片的淡出淡入、縮放以及過場特效
或者可以根據需要上字幕:
請參照 Blender 新增字幕範例
================================
分享與讚美,是我們繼續打拼的原動力.
若文章對您有幫助,望請不吝按讚或分享.
或者對影片有興趣可以訂閱頻道接收通知
================================
YouTube 頻道
FB 粉絲專頁
================================














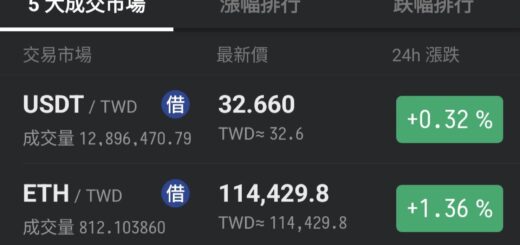
感謝您的分享,非常有用的資訊!