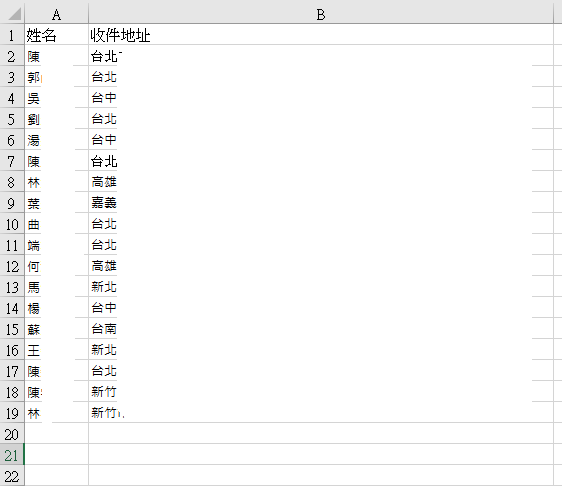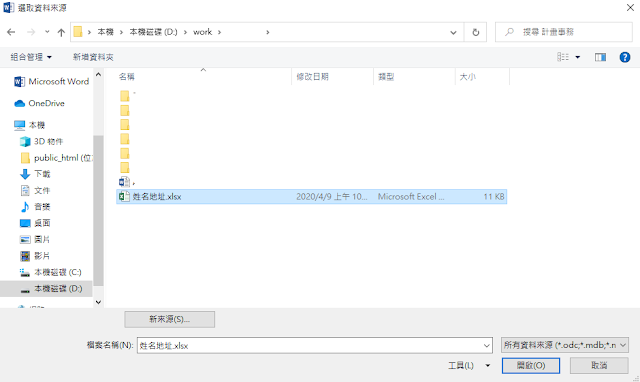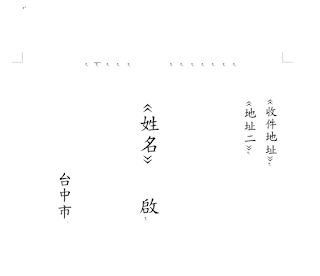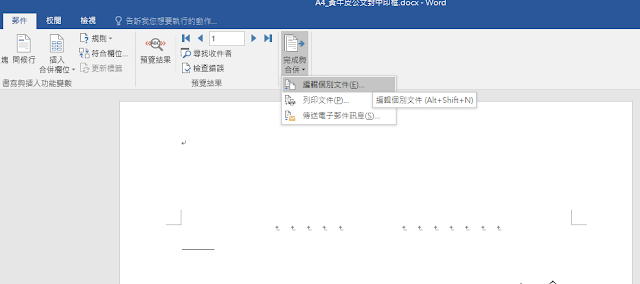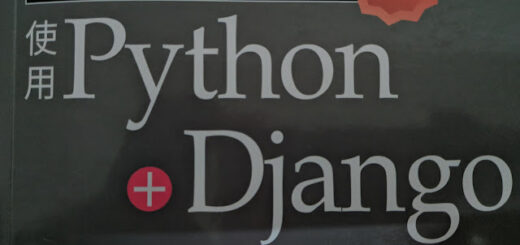使用 WORD 合併列印信封範例教學
Office 存在已久,
始終為各大企業辦公的套裝軟體,
使用上有許多小技巧,
今天就要來介紹其中的一種:
使用 WORD 合併列印信封範例教學
今天如果有大宗信件需要寄送,
可以選擇使用列印的方式來列印收件者資料,
在 WORD 中開一個新的空白檔案,
根據目標信封的大小進行版面配置
文字方向此處使用垂直方式
紙張方向也選擇直向
由於信封大小接近 A4 所以此處直接選擇 A4大小,
調整好收件者與寄件者資訊列印的位置後,
可先列印在一張正式的目標信封做最後的位置確認,
此處範例使用接近A4大小的黃牛皮公文封中印框,
位置都沒問題之後,
先以 EXCEL 新增收件者名單如下:
(第一列標題要寫清楚,方便後續步驟使用)
建立好收件者名單後存檔離開,
回到 WORD 選擇郵件,
找到啟動合併列印的按鈕,
並選擇下拉式選單中的信件,
接著從選取收件者的按鈕的下拉式選單,
找到使用現有清單,
出現檔案總管選擇剛才建立的 EXCEL 收件者名單,
提示視窗會列出該檔案的工作表,
選擇適當的工作表後按下確定 ,
特別要注意的是資料的第一列包含標題必須打勾。
按下確定以後開始以滑鼠拖曳的方式選取要合併的地方,
此處範例為姓名,
在插入合併欄位中找到姓名,
接著重複上述步驟直到所有資料都取代為寄件者清單上的,
都設定好之後,檔案會類似如下圖範例:
最後找到完成與合併按鈕,
在其下拉式選單中選取編輯個別文件,
系統就會將合併後的所有寄件者資料存在另一個新 WORD 檔案中,
若不修改的話也可選擇直接列印文件。
這就是今天範例的成果,
搭配目標信封 :
或許平常有在寄送大宗郵件的人有更高明的作法,
對於像我這種非資管出身的,
這可是一個好技巧,
這就是今天的主題:
使用 WORD 合併列印信封範例教學
================================
分享與讚美,是我們繼續打拼的原動力.
若文章對您有幫助,望請不吝按讚或分享.
或者對影片有興趣可以訂閱頻道接收通知
================================
YouTube 頻道
FB 粉絲專頁
================================