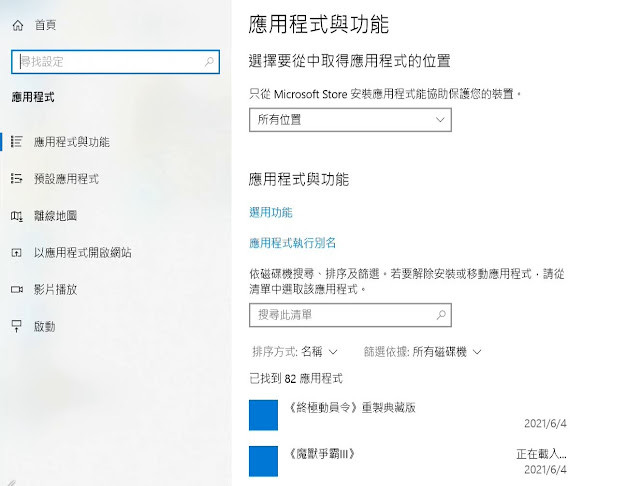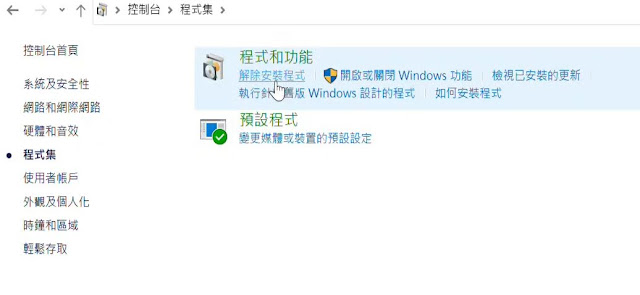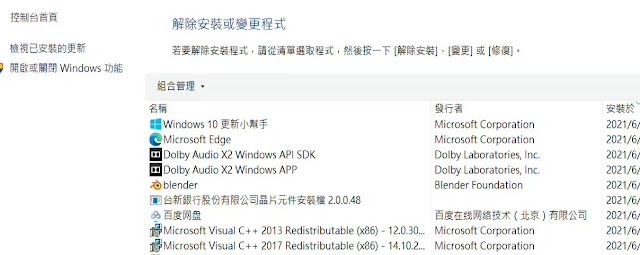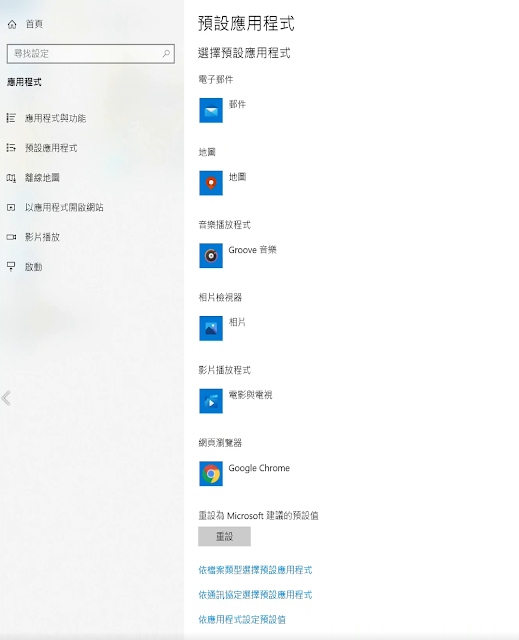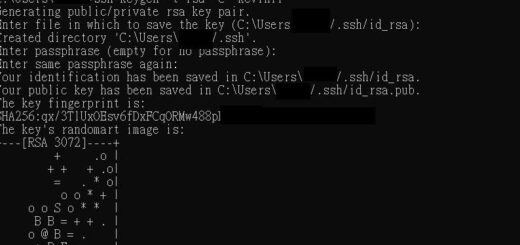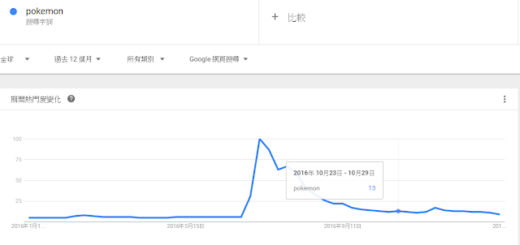Windows10 應用程式的安裝修改與移除
之前介紹了關於 Windows10 的基礎,
像是 輸入法與日期時間的設定,
以及 動態磚與工具列入門教學 等等
這次的 Window入門教學系列要教的是
Windows10 應用程式的安裝修改與移除
Table of Contents
在傳統的 Windows 中,
執行應用程式安裝檔就可以將應用程式安裝到系統,
在 Windows 10裡,
除了可透過副檔名為 msi 或者 exe 的執行檔,
來安裝應用程式之外,
也能使用 Windows 的市集來安裝程式。
從 Windows 市集安裝應用程式
首先打開 Windows 市集,
透過市集右上角的搜尋找到 LINE
按下”取得”按鈕,
並選擇安裝,
就可以在系統上安裝 LINE 這個應用程式。
傳統安裝應用程式的方法 ( 雙擊安裝檔 )
另外一種方式則是雙擊應用程式的安裝檔,
根據安裝精靈的指示
一步一步的往下走即可。
從 Windows 10 內建的設定移除應用程式
找到 Windows 10內建的 “設定” 選擇 “應用程式”,
可以看到目前系統安裝的所有應用程式,
如果應用程式清單很長,
可以使用搜尋的方式來移除。
從程式的捷徑按右鍵,從選單中選擇”解除安裝”
從 “開始” 的動態磚上面,
找到應用程式的 “捷徑” ,
按滑鼠右鍵在快捷選單中
直接選擇 “解除安裝”
這個應用程式從會從系統中移除。
選擇應用程式安裝來源
從 “Windows 設定” 選擇 “應用程式”,
在 “應用程式與功能” 頁面的上方 “選擇要從中取得應用程式的位置”,
從這個選項能夠選擇信任的安裝程式來源,
預設為 “所有位置”,
系統建議設定為 “僅 Microsoft 市集” 來安裝應用程式,
依照自己喜好選擇適合的選項即可。
從微軟市集安裝的應用程式對於 Windows 10的相容性
相對來說,會比較高一些。
傳統移除應用程式的方法
以往要移除應用程式都是透過控制台,
找到 “程式集” 選擇 “解除安裝或變更程式”,
從目前安裝的所有應用程式,
點選(滑鼠左鍵)要移除的應用程式,
從上方按下 “解除安裝”,
就可以透過控制台來移除這個應用程式。
預設開啟檔案的應用程式設定
從 “Windows的設定” 進入 “應用程式”,
在左方工具列選擇 “預設應用程式”,
可以在此指定使用應用程式來打開相關的文件或檔案;
或者從 “依檔案類型選擇預設應用程式” (捷徑) 點進去,
找到要設定開啟應用程式的副檔名,
點選就能設定預設的開啟應用程式。
Windows 功能開啟與關閉
Windows10有部分的功能需要手動開啟,
從 “控制台” 選擇 “程式集”
進入 “程式和功能”
在左方的工具列點選 “開啟或關閉Windows功能”,
會列出目前開啟與關閉的 Windows功能,
例如要使用 Windows 10內建的虛擬工具,
必須打開 “Hyper-V” 這個功能,
才能使用 “虛擬硬碟” 這個功能。
以上就是今天的主題
Windows10 應用程式的安裝修改與移除
如果有幫助,
請按讚、分享、加訂閱
Microsoft Windows 10 Pro | Download================================
分享與讚美,是我們繼續打拼的原動力.
若文章對您有幫助,望請不吝按讚或分享.
或者對影片有興趣可以訂閱頻道接收通知
================================
YouTube 頻道
FB 粉絲專頁
================================