Windows 10 子系統 Ubuntu 18.04 圖形化介面安裝範例
以往在 Windows中要使用 Ubuntu 總是要安裝雙系統,
或者要安裝虛擬機器來達到目的,
隨著科技的進步,
現在可不用這麼麻煩了,
今天就來教大家:
Windows 10 子系統 Ubuntu 18.04 圖形化介面安裝範例
在安裝必要元件以前,
當然要先設定好 Windows10 子系統 Ubuntu 18.04 了,
首先到開始按鈕按滑鼠右鍵,
從選單中選擇設定,
進入更新與安全性,
從開發人員專用頁面將系統調整至開發人員模式。
同樣在開始選單中以系統管理員執行 Windows PowerShell,
執行:
Enable-WindowsOptionalFeature -Online -FeatureName Microsoft-Windows-Subsystem-Linux
執行後重開系統,
到 Microsoft Store 找到想安裝的版本,
此處以 Ubuntu 18.04 作為範例,
其他可使用的版本:
- Ubuntu 16.04 LTS
- Ubuntu 18.04 LTS
- OpenSUSE Leap 15
- OpenSUSE Leap 42
- SUSE Linux Enterprise Server 12
- SUSE Linux Enterprise Server 15
- Debian GNU/Linux
- 適用於 WSL 的 Fedora Remix
- Pengwin
- Pengwin Enterprise
取得並安裝完畢後開啟,
系統會要求輸入使用者帳號密碼,
完成後就擁有該版本的 Console 版本,
不過這可不是今天的最終目的,
要使用圖形化介面,
還必須先在 Windows10 中安裝 VcXsrv、Xming,
下載完畢後執行出現底下視窗,
選擇想使用的視窗模式,
並將 Display number 改為 0
回到原來的 Windows10 子系統 Ubuntu 18.04,
先更新系統 sudo apt update
接著設定顯示 number 在此範例為 0 (必須與 VcXsrv 設定一致)
sudo apt-get install xfce4
sudo apt-get install xubuntu-desktop
安裝完畢以後執行
sudo ccsm
出現底下設定畫面,
勾選需要的設定(特別為Ubuntu Unity Plugin一定要選)
最後執行
sudo xfce4-session
就能夠顯示圖形化介面的 Ubuntu 了。
當然,
這些東西都屬於第三方軟體剛好相容才能運行,
並非微軟子系統預設就能夠使用的,
所以安裝時候常會遇到一些問題需要解決,
能解決則以,
不能解決的話就只能說客官與圖形化介面無緣了,
期待微軟能夠釋出官方版本的圖形化介面子系統。
================================
分享與讚美,是我們繼續打拼的原動力.
若文章對您有幫助,望請不吝按讚或分享.
或者對影片有興趣可以訂閱頻道接收通知
================================
YouTube 頻道
FB 粉絲專頁
================================
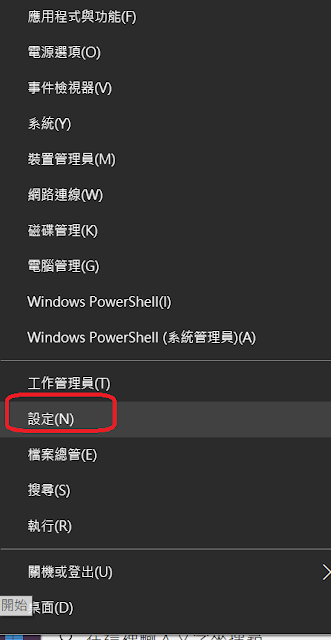

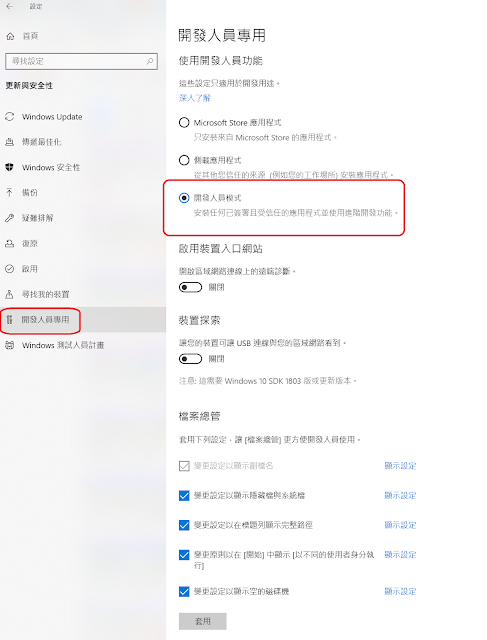
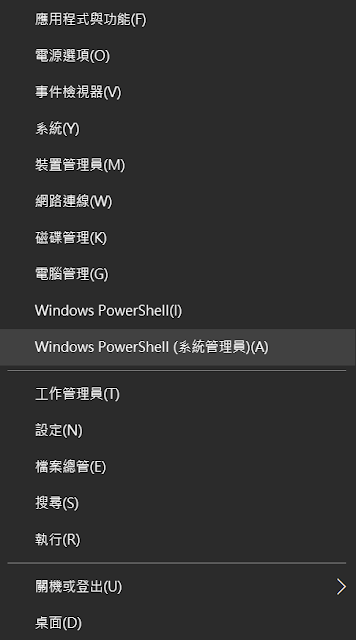

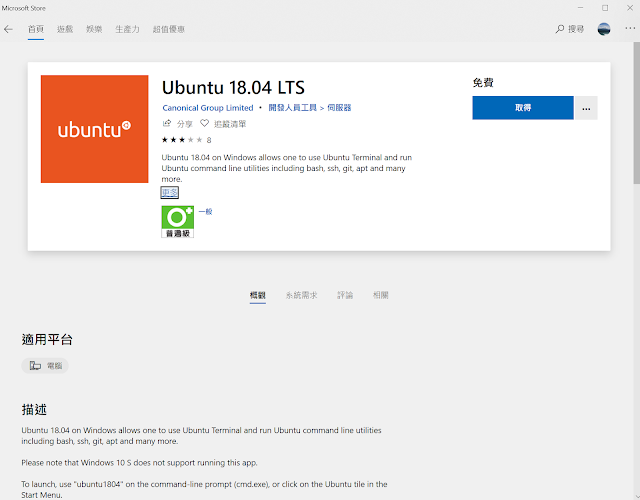


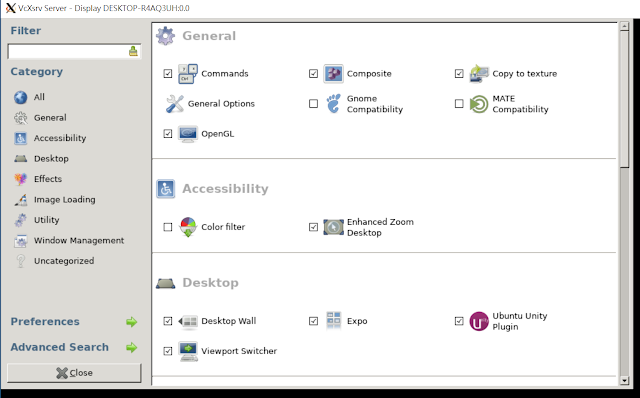
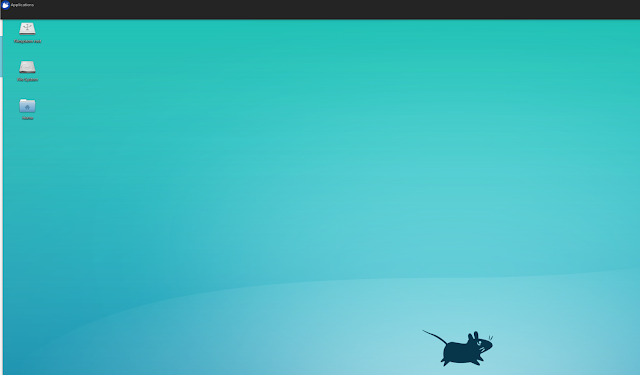
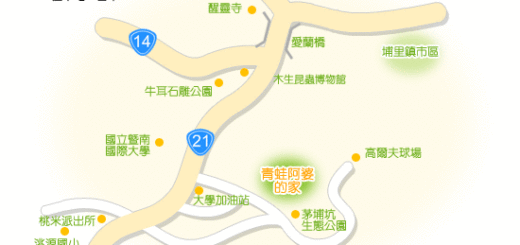
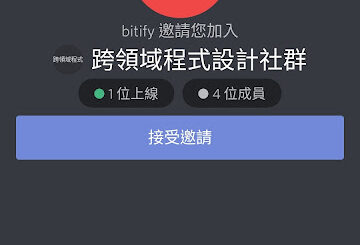

1 Response
[…] 之前介紹過 Windows子系統的圖形化介面安裝, […]