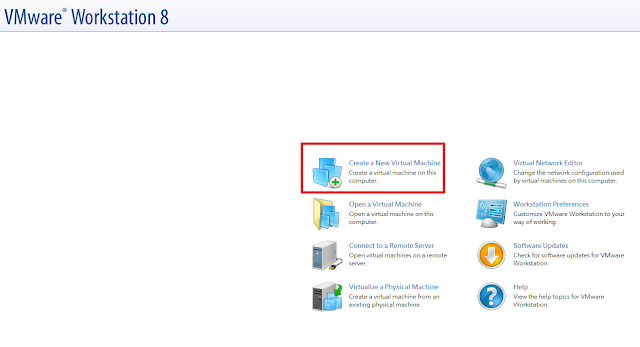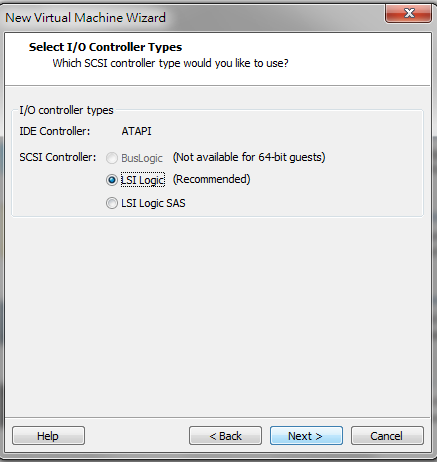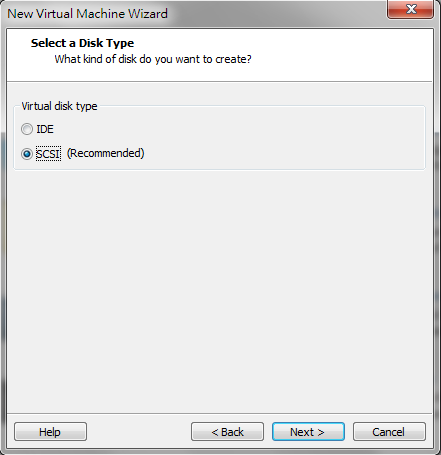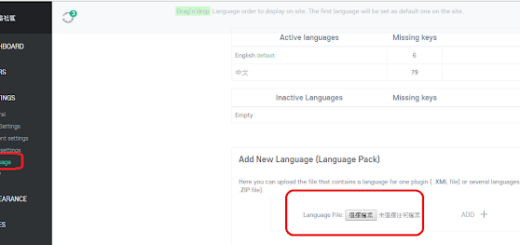VMware Workstation設定
使用windows始終是多數
不想重灌電腦要使用Linux
可以透過虛擬機器實現
這邊就以VMware Workstation 8設定為例子
1.新增一個虛擬機器
2.選擇自訂
3.這裡通常選擇最新的版本(相容性較好)
4-1.如果有安裝光碟(例如: Ubuntu)可以在這一步選擇. 但是快速安裝預設值為英文
Installer disc: 在實體光碟機放入安裝光碟執行安裝
Installer disc image file: 利用ISO映像檔安裝
I will install the operating system later: 待會自行手動安裝
4-2.設定Ubuntu 登入帳號密碼(在4-1 選擇第3選項不會出現)
5.設定虛擬機器相關檔案放置路徑
6.選擇給予虛擬機器的處理器數量
建議值: (一個雙核心處理器. )
Number of processors:1
Number of cores per processor: 2
7.設定給予虛擬機器使用的記憶體大小
建議值: 1G以上
8.如果沒有特殊用途的話 選擇NAT即可
Use bridged networking: 擁有自己的IP上網
NAT: 與實體主機共用IP上網
Use host-only network nerworking: 只跟實體主機連線
Do not use a nerwork connection: 不使用網路連線
9.設定IO Controller 使用建議值即可
10.設定虛擬機器硬碟參數
Create a new virtual disk: 在實體硬碟建立虛擬硬碟檔案 (這裡以此選項為例子)
use an existing virtual disk: 使用已存在的虛擬硬碟檔案
Use a physical disk: 使用實體硬碟
11.選擇硬碟類型
12. 設定虛擬硬碟大小
Allocate all disk space now: 使用實體硬碟
store virtual disl as a single file 建立單一檔案為虛擬硬碟
split virtual disk into multiple files:分割為幾個檔案作為虛擬硬碟
13. 決定虛擬硬碟存放路徑
14. 完成設定
15.如果在4-1有選擇安裝光碟. 重新開機之後會自動安裝
================================
分享與讚美,是我們繼續打拼的原動力.
若文章對您有幫助,望請不吝按讚或分享.
或者對影片有興趣可以訂閱頻道接收通知
================================
YouTube 頻道
FB 粉絲專頁
================================