Power BI Desktop數據分析-以Google Analytics資料為範例
數據分析最終的結果就是要整理出有用的資料,
進而將其拿來做各種不同的應用,
最好能以簡單易懂的圖表方式呈現,
這就是所謂的資料視覺化,
至於如何取得數據加以分析後,
將其製作為有用的資料,
有許多工具能夠做到這一點,
而這就是今天的主題:
Power BI Desktop數據分析-以Google Analytics資料為範例
Power BI Desktop 是一套免費軟體,
可連線至各種不同的資料來源,
將資料模型化,
而後做成報表呈現出來。
首先當然是前往官方網站下載軟體
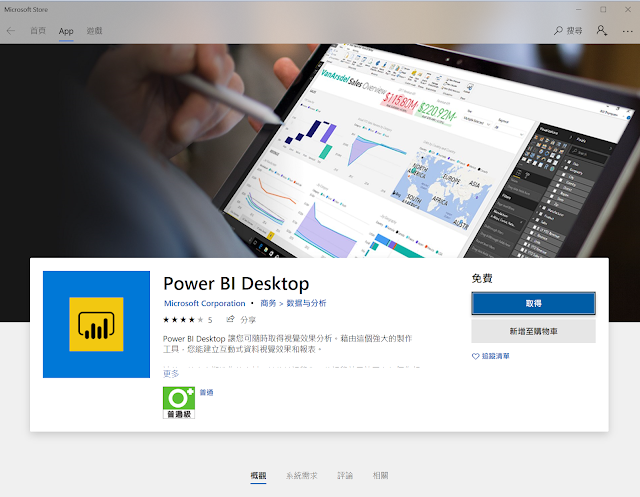
前往微軟Store取得並安裝之後,
首次開啟畫面如底下範例
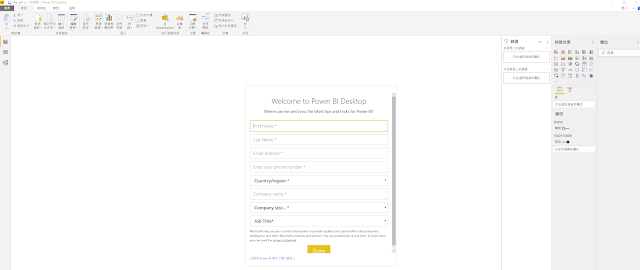
要進行數據分析,
當然要有資料來源,
而Power BI 支持許多各式不同的來源,
甚至連Google Analytics線上資料都能將其建立為資料模型。
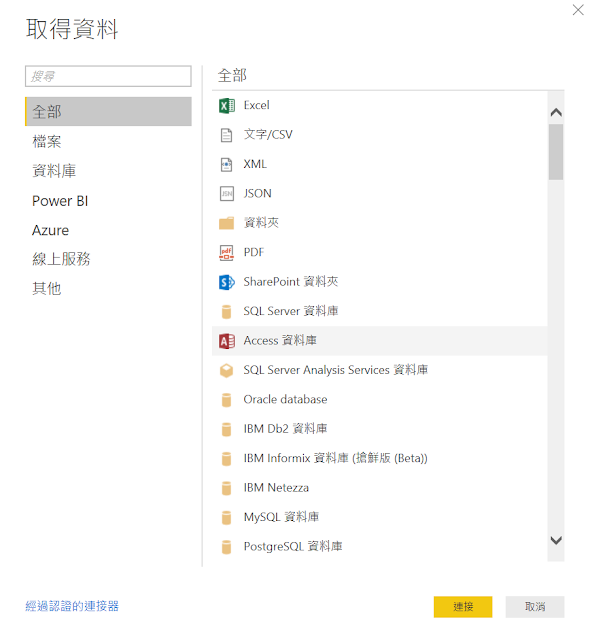
第一次連結Google Analytics會要求使用者同意Power BI取得數據
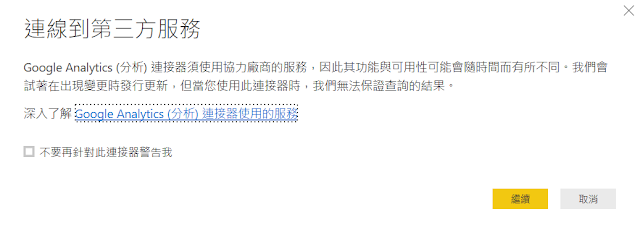
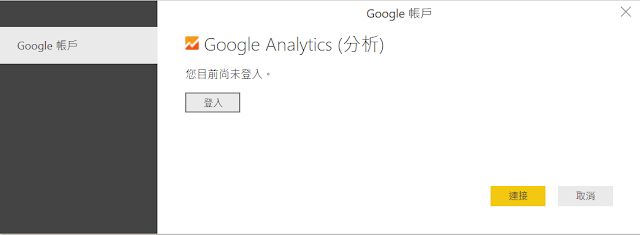
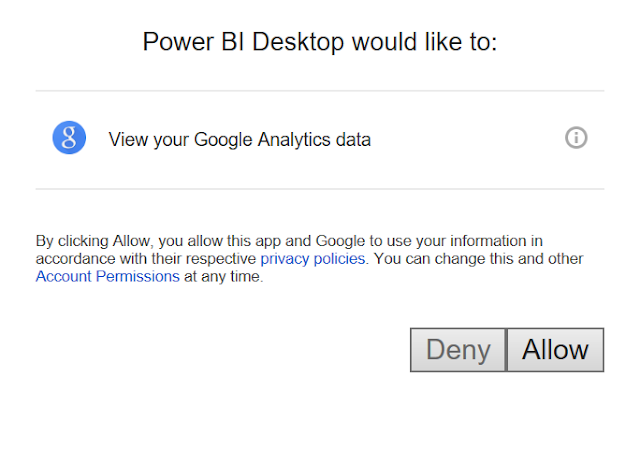
同意後登入並選取所需要的數據匯入之後,
Power BI Desktop會將將資料模型化,
可在最左方工具列的第三個按鈕中檢視。
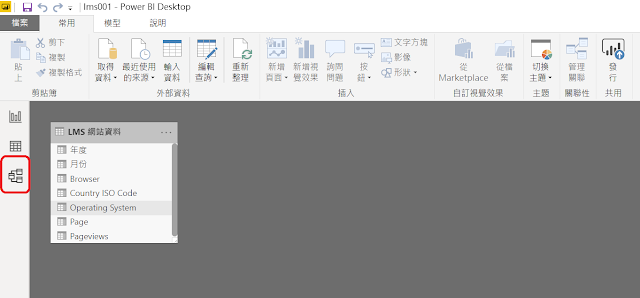
從Google Analytics 中選取的資料呈現結果如下:
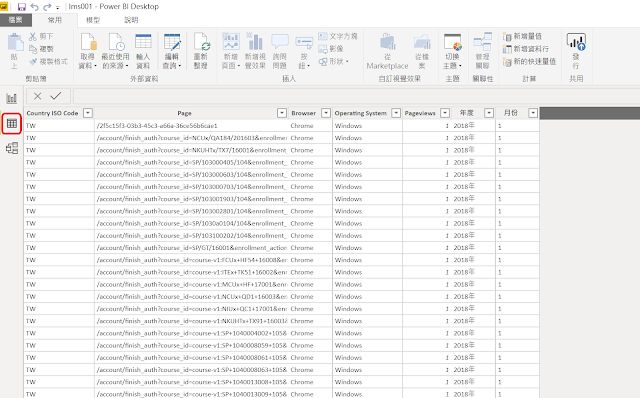
點選左方工具列最上面的按鈕開始建立報表,
從右方視覺效果中,
選擇直條圖,
並從最右方的欄位中,
將各資料拖曳到如紅色框選處。
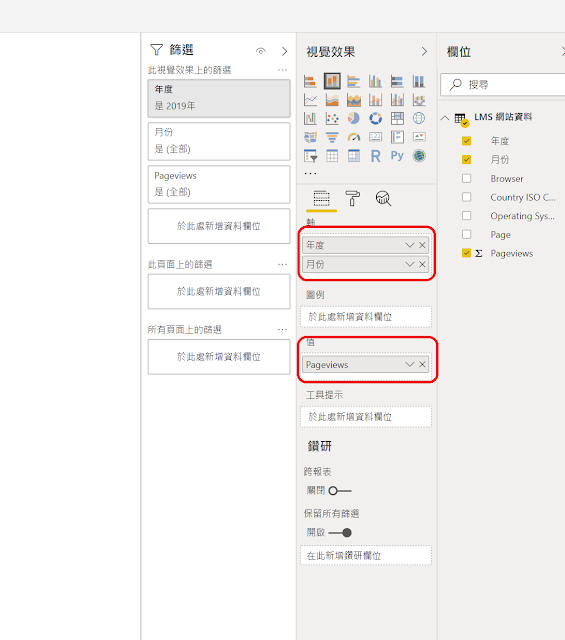
Power BI Desktop就會自動將此設定的圖形畫出如下:
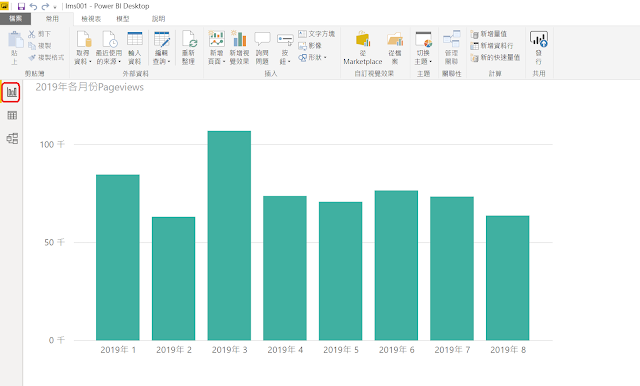
這就是2019年各月份網站瀏覽次數的長條圖,
非常簡單快速,
最重要的是不用寫程式,
也可以做一份精美的報告,
如底下範例,
隨著選項不同,報表會即時反映數據變化,以圖表方式呈現出來。
除了長條圖以外,
還能從視覺效果工具列中選擇其他圖形,
呈現各式不同的分析數據,
下次有機會再一一介紹。
當然,
除了Power BI以外,
其他還有許多類似的工具,
例如Google的Data Studio也能夠以Google Analytics資料來做數據分析。
================================
分享與讚美,是我們繼續打拼的原動力.
若文章對您有幫助,望請不吝按讚或分享.
或者對影片有興趣可以訂閱頻道接收通知
================================
YouTube 頻道
FB 粉絲專頁
================================
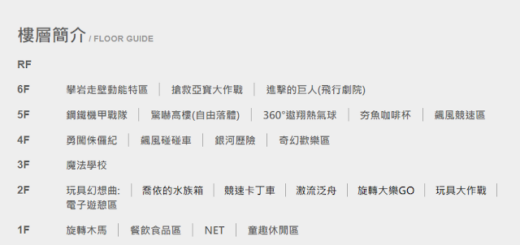
![[德國][瑞士][法國]蜜月旅行 [德國][瑞士][法國]蜜月旅行](https://blog.twshop.asia/wp-content/uploads/2021/11/DSC00721-520x245.jpg)
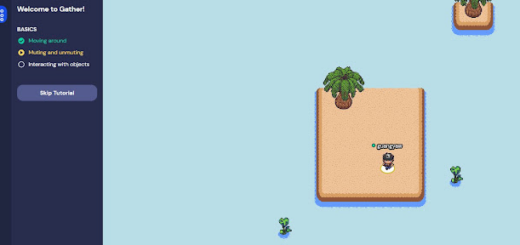
1 Response
[…] 之前介紹過利用微軟 Power BI Desktop數據分析-以Google Analytics資料為範例, […]