Docker安裝教學
簡單的講 Docker 是輕量化的虛擬系統,
不在需要像舊有的虛擬系統那樣,
在每個虛擬系統的image都安裝一份作業系統,
這會導致虛擬機器佔用的資源較多,
而且映像檔檔案也比較大,
用了Docker就能輕鬆在每個提供Docker服務的機器上快速部屬,
不囉唆,
直接開始今天的主題:
Docker安裝教學
以Ubuntu為範例,
Ubuntu安裝Docker必須執行:
$ sudo apt-get install apt-transport-https
$ sudo apt-key adv --keyserver hkp://keyserver.ubuntu.com:80 --recv-keys 36A1D7869245C8950F966E92D8576A8BA88D21E9
$ sudo bash -c "echo deb https://get.docker.io/ubuntu docker main > /etc/apt/sources.list.d/docker.list"
$ sudo apt-get update
$ sudo apt-get install -y lxc-docker安裝完畢之後,
執行:
sudo service docker start
啟動Docker服務.
啟動服務時,
有時會遇到失敗狀況如下:
Failed to start docker.service: Unit docker.service is masked.
Docker的應用範圍很廣,
端看使用者如何使用
安裝完確定能動之後,
嘗試把主機重開機在重新啟動Docker,
這裡有個詭異的情形是,
重開機之後要啟動Docker service會出現錯誤
解決方法如下:
rm /etc/docker/key.json
rm -rf /var/lib/docker/
(不過原有的映像檔全都會消失不見)
================================
分享與讚美,是我們繼續打拼的原動力.
若文章對您有幫助,望請不吝按讚或分享.
或者對影片有興趣可以訂閱頻道接收通知
================================
YouTube 頻道
FB 粉絲專頁
================================

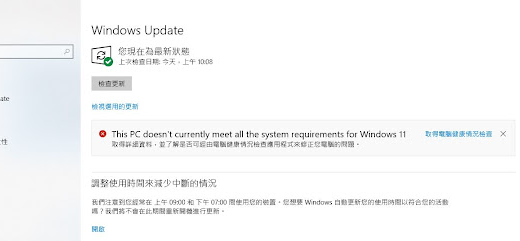


学无止境,认真拜读!