Blender 教學:遮罩的基本使用範例
之前有提到過 Blender ,
今天要來教大家如何使用 MASK:
Blender 教學:遮罩的基本使用範例
首先要先進入 Blender Video Editing 功能,
將影片拖曳到時間軸中
移至編輯的 Frame 上,
選取要剪裁的影片片段,
使用大寫的英文 K 將影片切開,
再選取不要的部分後按 X 或 delete 鍵刪除不需要的片段
到左上角的下拉式選單中找到 Image Editor,
游標移到影像編輯器上方工具列,
以滑鼠中間滾輪選取其他未顯示的工具,
從下拉式選單將影片設為 Render Result ,
Render Image 就會擷取目前的畫面到影像編輯器中,
(預設值是開新視窗,可到 Preferences 中修改)
切換到 Mask 模式
新增一個矩形的 Square 遮罩 ,
可用快捷鍵 g 來進行移動,
與快捷鍵 s 來調整遮罩大小
替這個遮罩取個名字,
並將顯示模式改為 Overlay
白色為顯示區域,黑色部分為遮住的部分,
此處範例應該要相反故要使用快捷鍵 n 叫出選單,
在 Mask 分頁找到 Opacity
到下方時間軸工具列的 Add 找到 Adjustment Layer,
在右下方視窗分頁 Modifiers 點選下拉式選單 Add Strip Modifiers 中找到 Mask,
將 Mask Input Type 切到 Mask,
並在 Mask 欄位選擇剛才命名的新遮罩 ,
此處為 Mask_text
有時候遮罩必須在特定時間內開關,
這時就需要透過 Animate property 按鈕
幫助建立 key frame ,
使用方法很簡單:
目前範例遮罩預設為關閉(Mute鍵為閉眼狀態)
1.移到要改變遮罩狀態的時間點並按下 Animate property 鈕 (按鈕會變菱形),
2.使用方向鍵 向右一個 Frame 打開Mute (眼睛會變為橘色)後,
再按一次Animate property 鈕,
3.移到最後要關閉的時間點,按下 Animate property 鈕(填滿菱形),
使用方向鍵 向右一個 Frame後關閉Mute,再按一次Animate property 鈕
這就是今天的主題:
Blender 教學:遮罩的基本使用範例
最後附上操作流程供參考:
================================
分享與讚美,是我們繼續打拼的原動力.
若文章對您有幫助,望請不吝按讚或分享.
或者對影片有興趣可以訂閱頻道接收通知
================================
YouTube 頻道
FB 粉絲專頁
================================




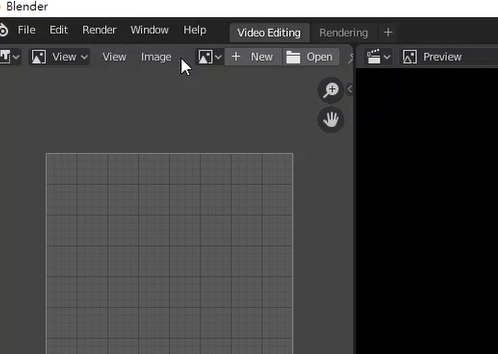





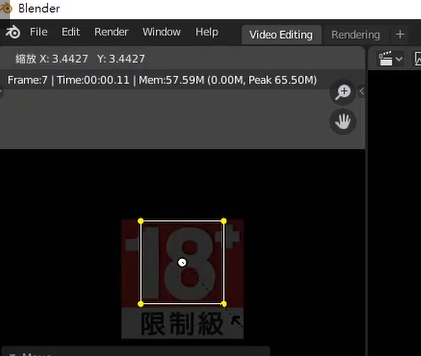



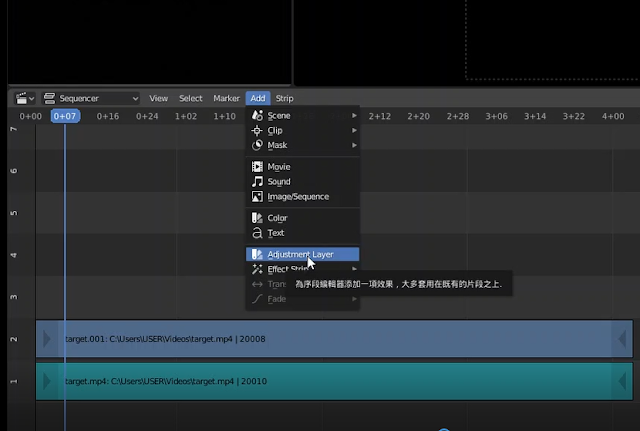




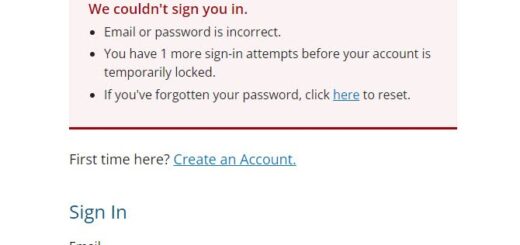
感謝站長的教學,請問後半部的步驟,我的眼睛圖示旁邊沒有看到 Animate Property 的小點,請問該怎麼處理呢?
應該是版本關係,沒有的話無妨,就是需要遮罩的片段再加上去就好