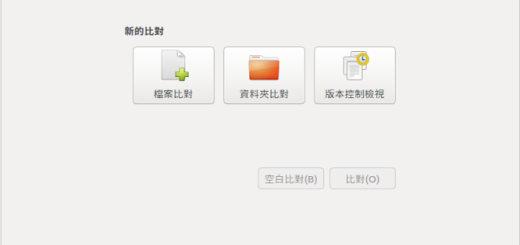利用微軟 Power BI Desktop 數據分析-以 Excel 資料為範例
之前介紹過利用微軟 Power BI Desktop數據分析-以Google Analytics資料為範例,
也提到過 Power BI 支援不同的資料來源,
方便利用 Power BI 進行各式不同的資料分析,
今天的主題則是另一種資料來源:
利用微軟 Power BI Desktop 數據分析-以 Excel 資料為範例
啟動 Power BI Desktop 之後可在歡迎畫面找到取得資料的連結,
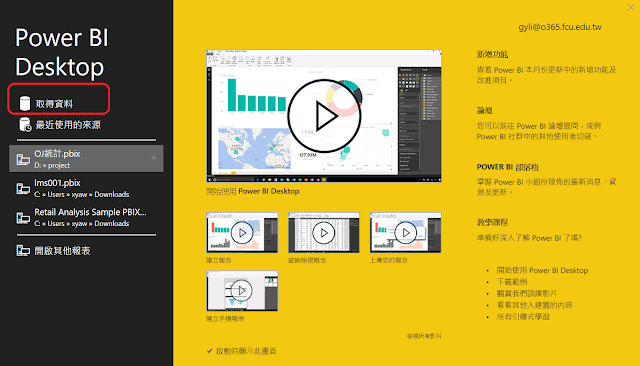
點選以後會跳出新視窗詢問取得資料的來源,
除了 Excel 以外也可以是 JSON , PDF , ….等等,
甚至能透過線上服務取得資料,
算是多樣化全方位的支持,
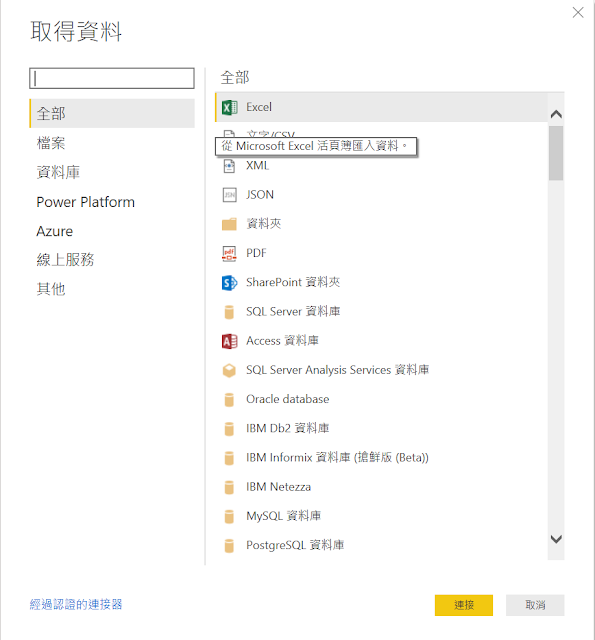
在此範例選擇 Excel 並選擇要分析的 Excel 資料:
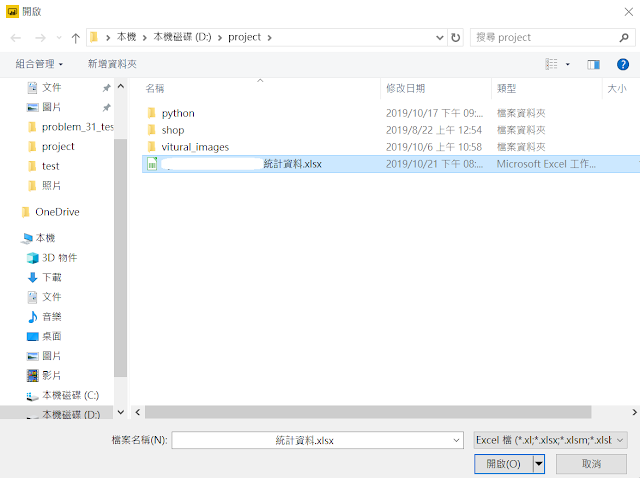
接著導覽器會顯示目前此檔案中有多少資料表,
根據需求選擇需要的資料表,
如果需要修改匯入的資料表就選擇轉換資料 ,
不更動就直接選擇載入即可。
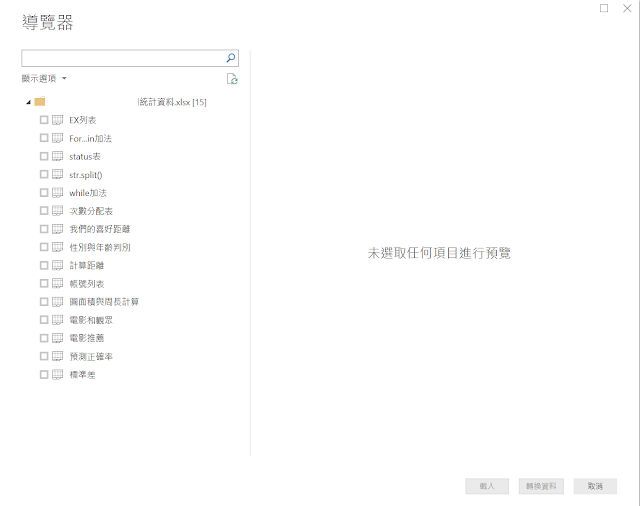
選擇轉換資料的話,
可在 Power Query 編輯器中,
針對資料表進行資料正規化,
當然要以原始資料開始也行。
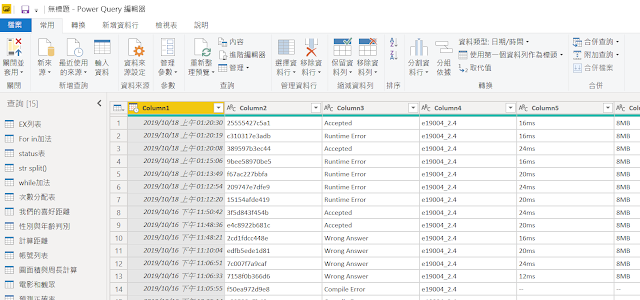
底下為本次範例的原始資料,
是線上練習題的作答情形,
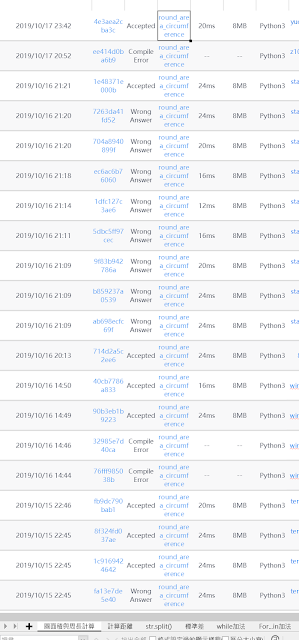
透過 Power BI 要將這些原始資料,
整理為有用的報表,
例如:
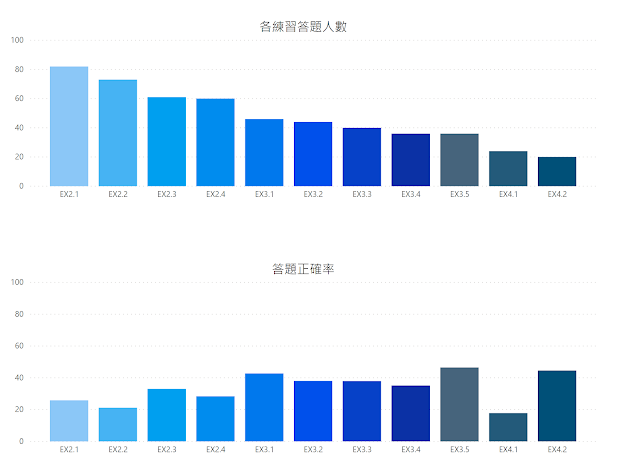
首先先以堆疊直條圖為範例:
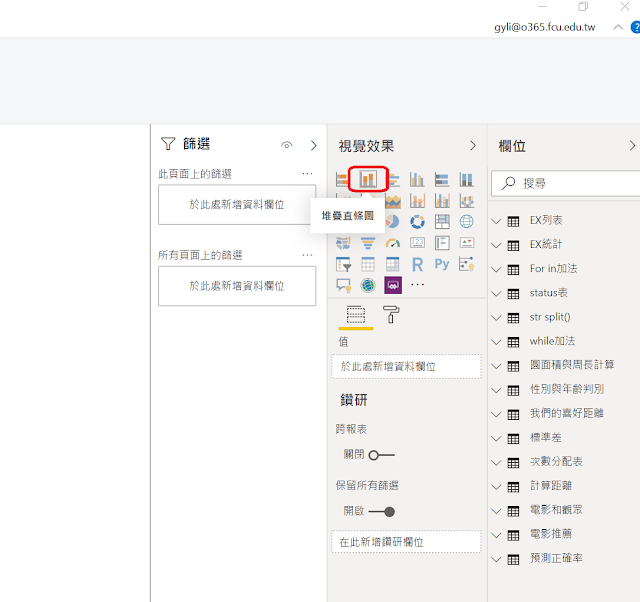
按下按鈕就可在空白處看到如下畫面:
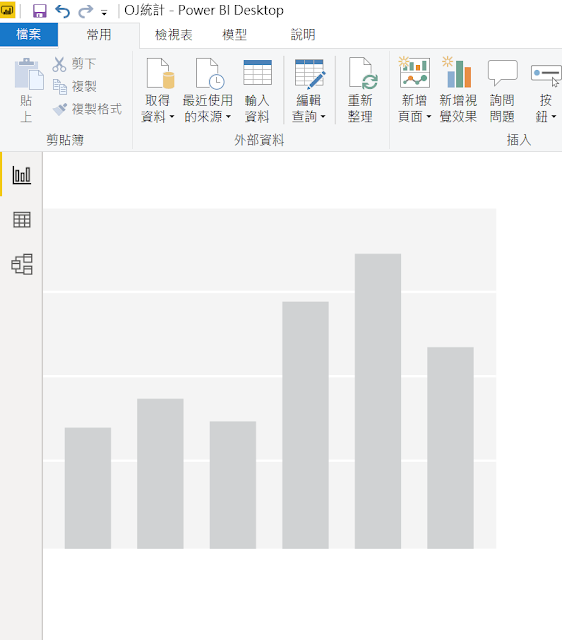
在右方的工具列可找到設定軸與值的設定,
從最右方的資料表欄位直接拖曳資料欄位至紅框所指定的位置,

接著設定樣式即可:
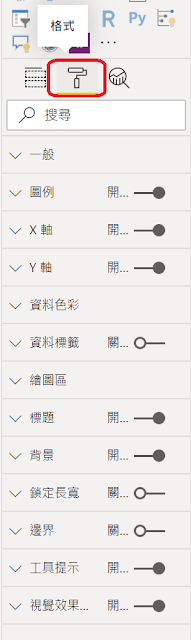
第一個圖形就產生如下:
至於格式要改那些東西呢?
這就請待下回分解 。
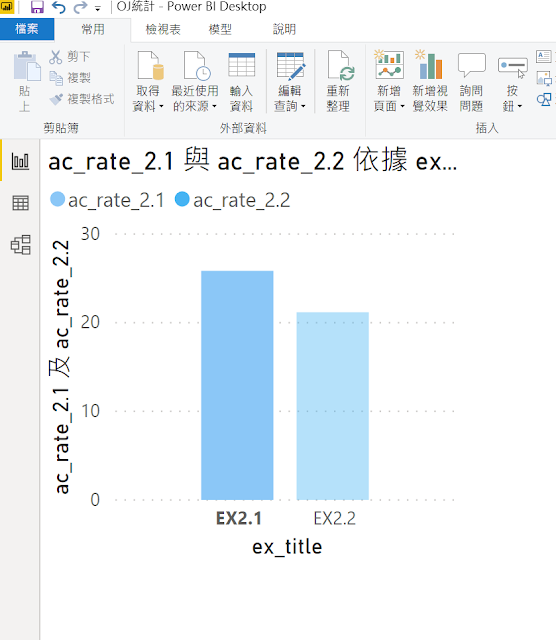
這裡是不及格研究室,
這就是今天的主題:
利用微軟 Power BI Desktop 數據分析-以 Excel 資料為範例
================================
分享與讚美,是我們繼續打拼的原動力.
若文章對您有幫助,望請不吝按讚或分享.
或者對影片有興趣可以訂閱頻道接收通知
================================
YouTube 頻道
FB 粉絲專頁
================================